Part 2 describes the process to install and setup the database (including the repository) and Oracle Internet Directory.
If you are not installing the software directly on the server and in an X Window session you will need to export your display to one you have access to. Or if installing from your PC, you can use software such as Hummingbird Exceed or Cygwin. If your not sure how to do this let me know.
Overview of the Installation Steps:
1. Download and install 11gR1 (11.1.0.6), patch it to 11.1.0.7
2. Launch netca to create a listener.
3. Launch dbca to create a database.
4. Create the Fusion Middleware Repository.
5. Install Sun JDK
6. Install Weblogic Server
7. Install Oracle Identity Management.
Steps 1,2,3.
Installing 11gR1, creating a listener and database is very easy, so I don’t think I need to post a step-by-step screenshot of how its done. If you have difficulty patching it to 11.1.0.7 feel free to ask me some questions.
However, there are some repository requirements you should be aware of:
· processes: 500
· open_cursors: 500
· session_cached_cursors: 100
· Database character set must be AL32UTF8
The only parameter that you really need to set while your creating the database is the character set. The others can be easily changed after the database has been created. During database creation you should see a screen with 4 tabs at the top, Memory, Sizing, Character Sets and Connection Mode. Click on the Character Sets tab and select use Unicode (AL32UTF8)
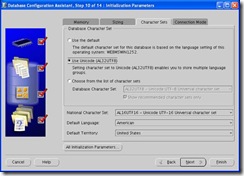
On the sizing tab you can modify the processes parameter. You can set the others by clicking on the All Initialization Parameters button.
Step 4 – Repository Creation
After you download the repository creation media and unzip it, you should have a directory named rcuHome. Change directory to rchHome/bin and execute ./rcu

Click on Next.

Select Create and click on the Next button.
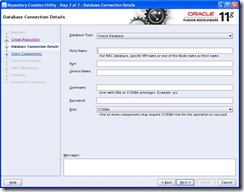
Enter your database details for the database you created above and click on the Next button.

The only time I have seen errors here was if the database initialization parameters I listed early weren’t changed and if the database wasn’t created with the proper characterset (AL32UTF8).

The repository creation utility is used to create the schemas for many components, including Identity Management, Portal and SOA. There is no reason why they all can’t be created at this time. Later we’ll have to use another repository creation utility for SSO. Since this is a DEV environment I used the prefix DEV, which as you can see, will be prefixed to each schema.
When finished selecting the options click on the Next button.

Another pre-req check, I haven’t seen any problems here. Click on the OK button if everything looks good.

Since this is a DEV environment I really don’t see the need for multiple passwords, so I’m using the same password for all schemas. Click on the Next button when ready.

By default the utility is going to create a temp tablespace for each component. Since I’m on a SAN and it just appears to be one big disk, there is really no point in separating them. So I changed the all of the temp tablespaces to use the same one.
When finished slick on the Next button.

Click the OK button.
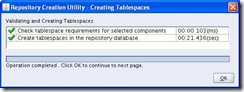
Self explanatory, click on the OK button.

Once you have reviewed everything above and it looks ok click on the Create button.

If all was successful the repository was created successfully and you should see the above screen.
Step 5 – Install the Sun JDK
There is not much to this step. Download the Sun JDK version 1.6.0_11+ from Sun. The file you download is a self contained archive, which you need to execute and accept the license agreement. Once you do that it will create a directory in the same folder and extract all of the files. Once that was done I moved the directory to /u01/app/product.
Step 6 – Weblogic Installation
Since I am installing on a 64 bit platform I downloaded the generic version of Weblogic. If your using a 64 bit platform, then all of the components need to be 64 bit. See an earlier post of mine for details.
Set JAVA_HOME to the location of the Sun JDK from step 5 and launch the installer:
[oracle@dbtier STAGE]$ JAVA_HOME=/u01/app/oracle/product/jdk1.6.0_16; export JAVA_HOME
[oracle@dbtier STAGE]$ $JAVA_HOME/bin/java –jar wls1031_generic.jar

Click on the Next button.
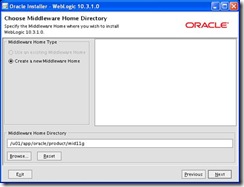
This is a new install so you will only have the option to Create a new Middleware Home. Select that option, enter a middleware home directory path and click on the Next button.

I’ll probably install configuration manager at a later date.. Definitely for production but this is only a DEV environment.

A typical installation is fine. Make sure its selected and click on the Next button.

If should automatically pick up on the JDK we installed earlier. Verify its selected and click on the Next button.

Accept the default here and click on Next.

This is just a summary of the components being installed. Click on the Next button.
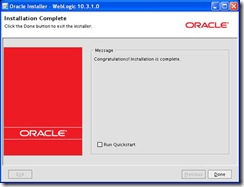
De-select Quickstart. We’ll be creating a domain as part of the Identity Management installation. Click on the Done button
.
Step 7 – Oracle Identity Management Installation
Down load the IDM media and unzip the archives. Once finished change directory to Disk1 and execute the runInstaller:

Click on the Next button.
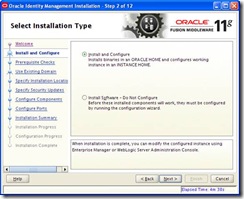
We’ll be installing and configuration IDM, so verify Install and Configure is selected and click on the Next button.

If any of the pre-reqs fail review the documentation and resolve the problems before continuing. Click on the Next button.

We are creating a new domain so verify the Create New Domain option is selected. Enter a username you would like to use to administer the domain and a password. The password has to be 8+ digits if I recall correctly.
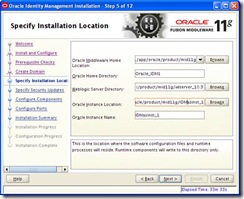
I changed a few of the defaults on this screen such as Oracle Home Directory, Instance Location and Name. The primary reason is just to make the structure a bit more logical and so that if someone sees IDMasinst_1 they will know its for IDM. If left the default of asinst_1 its not as clear.
Click on the Next button when done.

We have no plans to using Identity Federation or Oracle Virtual Directory so I deselected those options.
Click on the Next button.

Unless you need to change the ports for some reason keep the default of Auto Port Configuration and click on the Next button
.

Enter the connection string for the database created in step 3 and enter the password used while creating the repository in step 4. When finished click on the Next button.

Enter a Realm and create a password for the orcladmin account which you will use to initially administer the realm. Click on the Next button.
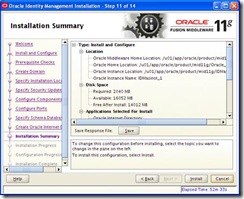
Just a summary of the installation. Click on the Install button to proceed.
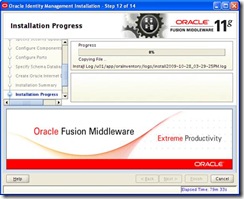
Once the install finishes the next window will popup.
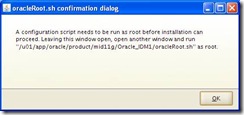
Don’t forget to Login as root and execute this script before you proceed.
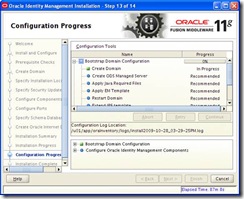
If any errors appear here, try to resolve the issue and click on the Retry button. Otherwise when the configuration is completed the next screen will appear.

It’s a good idea to save the installation summary as it will contain information about the install such as the domain name, ports, URL’s to the WebLogic and Enterprise Manager consoles, etc.
Once you click on the Finish button the installation is complete. The next parts in the series will show you how to install SSO, SOA and Portal.
If you are not installing the software directly on the server and in an X Window session you will need to export your display to one you have access to. Or if installing from your PC, you can use software such as Hummingbird Exceed or Cygwin. If your not sure how to do this let me know.
Overview of the Installation Steps:
1. Download and install 11gR1 (11.1.0.6), patch it to 11.1.0.7
2. Launch netca to create a listener.
3. Launch dbca to create a database.
4. Create the Fusion Middleware Repository.
5. Install Sun JDK
6. Install Weblogic Server
7. Install Oracle Identity Management.
Steps 1,2,3.
Installing 11gR1, creating a listener and database is very easy, so I don’t think I need to post a step-by-step screenshot of how its done. If you have difficulty patching it to 11.1.0.7 feel free to ask me some questions.
However, there are some repository requirements you should be aware of:
· processes: 500
· open_cursors: 500
· session_cached_cursors: 100
· Database character set must be AL32UTF8
The only parameter that you really need to set while your creating the database is the character set. The others can be easily changed after the database has been created. During database creation you should see a screen with 4 tabs at the top, Memory, Sizing, Character Sets and Connection Mode. Click on the Character Sets tab and select use Unicode (AL32UTF8)
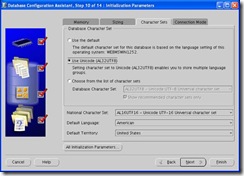
On the sizing tab you can modify the processes parameter. You can set the others by clicking on the All Initialization Parameters button.
Step 4 – Repository Creation
After you download the repository creation media and unzip it, you should have a directory named rcuHome. Change directory to rchHome/bin and execute ./rcu

Click on Next.

Select Create and click on the Next button.
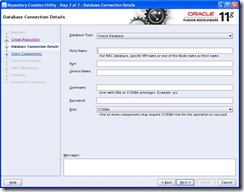
Enter your database details for the database you created above and click on the Next button.

The only time I have seen errors here was if the database initialization parameters I listed early weren’t changed and if the database wasn’t created with the proper characterset (AL32UTF8).

The repository creation utility is used to create the schemas for many components, including Identity Management, Portal and SOA. There is no reason why they all can’t be created at this time. Later we’ll have to use another repository creation utility for SSO. Since this is a DEV environment I used the prefix DEV, which as you can see, will be prefixed to each schema.
When finished selecting the options click on the Next button.

Another pre-req check, I haven’t seen any problems here. Click on the OK button if everything looks good.

Since this is a DEV environment I really don’t see the need for multiple passwords, so I’m using the same password for all schemas. Click on the Next button when ready.

By default the utility is going to create a temp tablespace for each component. Since I’m on a SAN and it just appears to be one big disk, there is really no point in separating them. So I changed the all of the temp tablespaces to use the same one.
When finished slick on the Next button.

Click the OK button.
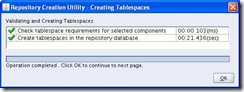
Self explanatory, click on the OK button.

Once you have reviewed everything above and it looks ok click on the Create button.

If all was successful the repository was created successfully and you should see the above screen.
Step 5 – Install the Sun JDK
There is not much to this step. Download the Sun JDK version 1.6.0_11+ from Sun. The file you download is a self contained archive, which you need to execute and accept the license agreement. Once you do that it will create a directory in the same folder and extract all of the files. Once that was done I moved the directory to /u01/app/product.
Step 6 – Weblogic Installation
Since I am installing on a 64 bit platform I downloaded the generic version of Weblogic. If your using a 64 bit platform, then all of the components need to be 64 bit. See an earlier post of mine for details.
Set JAVA_HOME to the location of the Sun JDK from step 5 and launch the installer:
[oracle@dbtier STAGE]$ JAVA_HOME=/u01/app/oracle/product/jdk1.6.0_16; export JAVA_HOME
[oracle@dbtier STAGE]$ $JAVA_HOME/bin/java –jar wls1031_generic.jar

Click on the Next button.
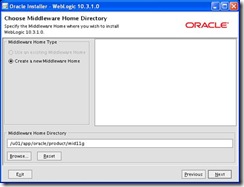
This is a new install so you will only have the option to Create a new Middleware Home. Select that option, enter a middleware home directory path and click on the Next button.

I’ll probably install configuration manager at a later date.. Definitely for production but this is only a DEV environment.

A typical installation is fine. Make sure its selected and click on the Next button.

If should automatically pick up on the JDK we installed earlier. Verify its selected and click on the Next button.

Accept the default here and click on Next.

This is just a summary of the components being installed. Click on the Next button.
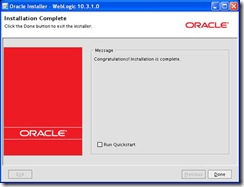
De-select Quickstart. We’ll be creating a domain as part of the Identity Management installation. Click on the Done button
.
Step 7 – Oracle Identity Management Installation
Down load the IDM media and unzip the archives. Once finished change directory to Disk1 and execute the runInstaller:

Click on the Next button.
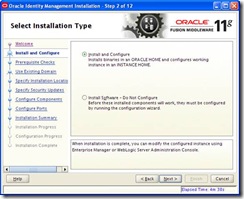
We’ll be installing and configuration IDM, so verify Install and Configure is selected and click on the Next button.

If any of the pre-reqs fail review the documentation and resolve the problems before continuing. Click on the Next button.

We are creating a new domain so verify the Create New Domain option is selected. Enter a username you would like to use to administer the domain and a password. The password has to be 8+ digits if I recall correctly.
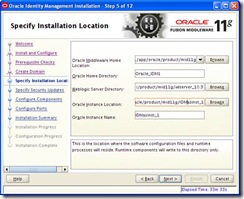
I changed a few of the defaults on this screen such as Oracle Home Directory, Instance Location and Name. The primary reason is just to make the structure a bit more logical and so that if someone sees IDMasinst_1 they will know its for IDM. If left the default of asinst_1 its not as clear.
Click on the Next button when done.

We have no plans to using Identity Federation or Oracle Virtual Directory so I deselected those options.
Click on the Next button.

Unless you need to change the ports for some reason keep the default of Auto Port Configuration and click on the Next button
.

Enter the connection string for the database created in step 3 and enter the password used while creating the repository in step 4. When finished click on the Next button.

Enter a Realm and create a password for the orcladmin account which you will use to initially administer the realm. Click on the Next button.
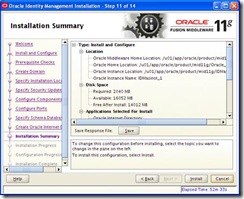
Just a summary of the installation. Click on the Install button to proceed.
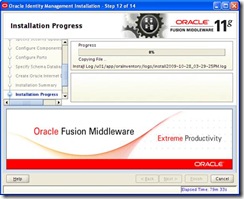
Once the install finishes the next window will popup.
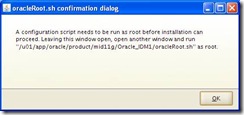
Don’t forget to Login as root and execute this script before you proceed.
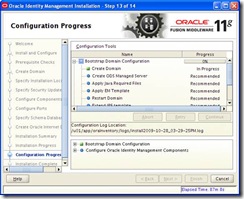
If any errors appear here, try to resolve the issue and click on the Retry button. Otherwise when the configuration is completed the next screen will appear.

It’s a good idea to save the installation summary as it will contain information about the install such as the domain name, ports, URL’s to the WebLogic and Enterprise Manager consoles, etc.
Once you click on the Finish button the installation is complete. The next parts in the series will show you how to install SSO, SOA and Portal.
Regards,
Sukhwinder Singh
No comments:
Post a Comment
Note: Only a member of this blog may post a comment.